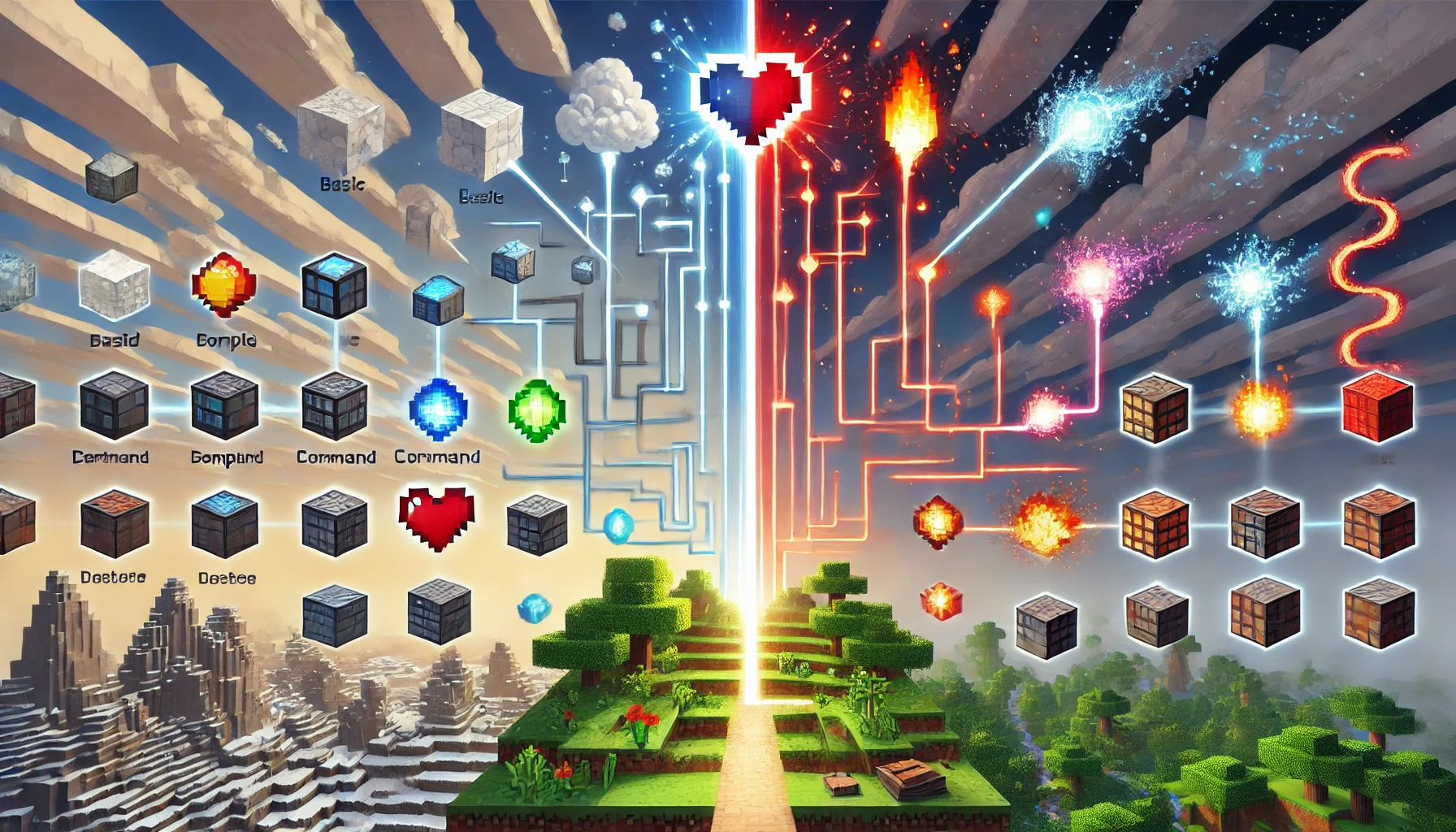trailパーティクルのちょっと応用的書き方#マイクラ #コマンド pic.twitter.com/6lrvEgvpBm
— ひろばお🙃コマンド (@Hirobao1) October 25, 2024
「マイクラのワールドをもっと華やかにしたい!」「コマンドで特別なエフェクトを出してみたいけど、どうすればいいの?」
そんなあなたのための記事が、ここにあります。
この記事では、パーティクルコマンドの基本から、あっと驚くような応用技、さらにはコマンドがうまく動かないときの対処法まで、統合版(Bedrock Edition)に特化して解説していきます。
/particleコマンドの構文や、executeコマンドと組み合わせた高度な使い方、そして色鮮やかなminecraft:dust_particleのようなパーティクルIDの活用法まで、あなたのマイクラライフをさらに豊かにする情報が満載です。
この記事を読めば、あなたもパーティクルマスターになれるはず!さあ、一緒にパーティクルの魔法の世界へ踏み出しましょう。
- パーティクルコマンドの基本構文がしっかりわかる
- 統合版で使える主要なパーティクルIDとその効果を理解できる
- 座標指定やオプションパラメータの使いこなし方が学べる
executeコマンドを組み合わせた高度な演出テクニックを習得できる
マイクラ パーティクル コマンド 統合版の基礎知識
パーティクルコマンドを使いこなすための第一歩として、まずは基本的な知識をしっかりと押さえておきましょう。コマンドとは何か、どうやって使うのか、そしてどんなことができるのか。ここでは、コマンド初心者の方でも安心して学べるように、パーティクルの基本からコマンド実行の準備、そして最も重要な基本構文、さらにはトラブルシューティングまで、丁寧に解説していきます。
- パーティクルコマンドとは?何ができる?
- コマンドを使うための準備(チートとコマンドブロック)
- 基本的なコマンド構文
/particle - 統合版で使えるパーティクルID一覧(代表例)
- パーティクルが表示されない?よくある原因と対処法
パーティクルコマンドとは?何ができる?

マイクラの世界でキラキラと輝く光、モクモクと立ちのぼる煙、パチパチと燃える炎…。これらはすべて「パーティクル」と呼ばれる小さな画像の集まりで表現されています。パーティクルコマンドとは、このパーティクルをコマンドによって意図的に、好きな場所へ、好きなタイミングで出現させることができる機能です。
このコマンドを使いこなせるようになると、あなたの建築物やワールドの表現力が格段に向上します。例えば、煙突から煙を立ち昇らせたり、魔法使いの杖の先から魔法のキラキラを出したり、秘密の通路の入り口に怪しげなオーラをまとわせたりと、アイデア次第で様々な視覚効果を生み出すことができます。
また、ミニゲームやイベントの演出にも大活躍します。プレイヤーが特定の場所に着いたら祝福の紙吹雪を舞わせたり、ダメージを受けた時に血しぶきのようなエフェクトを出したり(もちろん表現は控えめに!)、クリアゲートに華やかな光の柱を立てたりと、ゲーム性を高めるためのアクセントとしても非常に有効です。
統合版のパーティクルコマンドは、Java版と比較していくつか仕様が異なる点もありますが、基本的な考え方は同じです。このコマンドをマスターすれば、あなたの創造力を刺激し、ワールドをよりダイナミックで魅力的なものに変えることができるでしょう。
コマンドを使うための準備(チートとコマンドブロック)

パーティクルコマンドをはじめとするマイクラの多くのコマンドは、「チート」が有効になっているワールドでしか使用できません。まずはワールドの設定を確認しましょう。ワールドを新規作成する際、または既存のワールドの設定画面で「チートの実行」という項目をオンにしてください。これがオフになっていると、コマンドを入力しても「チートが有効になっていません」というメッセージが表示され、実行できません。
次に、コマンドを継続的、あるいは特定の条件下で実行したい場合に非常に便利なのが「コマンドブロック」です。コマンドブロックは、クラフトで作成することはできず、チャット欄(コマンド入力欄)を開いて特定のコマンドを入力することで入手します。チャット欄は、コントローラーの種類や設定によって開くボタンが異なりますが、通常は十字キーの右やキーボードの「T」キーなどで開けます。
コマンドブロックを入手するコマンドは以下の通りです。
/give @p command_block
これを入力すると、自分の手元にコマンドブロックが1つ与えられます。コマンドブロックにはいくつかの種類があり、主なものは「インパルス(衝撃)」「チェーン(鎖)」「リピート(反復)」の3つです。
- インパルス:一度だけコマンドを実行します。主にレッドストーン信号を受けた時に起動します。
- チェーン:隣接するコマンドブロック(矢印の向きが重要)から信号を受けて順番に実行します。
- リピート:設定されたティック(ゲーム内の時間単位)ごとにコマンドを繰り返し実行し続けます。パーティクルを持続的に表示させたい場合によく使います。
コマンドブロックを設置し、右クリック(または対応するボタン)で開くと、コマンド入力欄や各種設定項目(ブロックの種類、条件、レッドストーンなど)が表示されます。ここにパーティクルコマンドを入力し、「常にアクティブ」に設定するか、レッドストーン信号で起動するように設定すれば、コマンドが実行されます。
基本的なコマンド構文 /particle

パーティクルコマンドの基本的な形は、比較的シンプルです。まずはこの基本形を覚えましょう。
/particle <パーティクルID> [座標] [オプション]
それぞれの要素を詳しく見ていきましょう。
- <パーティクルID>:これがコマンドの心臓部です。どのような種類のパーティクルを表示させるかを指定します。例えば、「炎」を出したいなら炎のID、「煙」を出したいなら煙のID、といった具合です。統合版で使えるパーティクルIDはたくさんあり、それぞれ見た目や動きが異なります。IDは minecraft: という接頭辞(ネームスペース)で始まることが多いです。例えば、minecraft:basic_flame_particle や minecraft:mobflame_emitter などがあります。IDを正確に入力しないとコマンドは機能しませんので注意が必要です。
- [座標]:パーティクルをどこに出現させるかを指定します。X軸、Y軸、Z軸の3つの数値をスペースで区切って入力します。例えば、100 65 -200 のように絶対座標で指定する方法や、コマンド実行者の現在位置を基準とした相対座標 (~ ~ ~)、コマンド実行者の向いている方向を基準としたローカル座標 (^ ^ ^) を使うこともできます。座標の指定方法は演出の幅を広げる上で非常に重要なので、後ほど詳しく解説します。何も指定しない場合は、コマンド実行者の足元 (~ ~ ~) に出現することが多いです。
- [オプション]:これは省略可能な要素で、パーティクルの表示範囲、速度、個数などを細かく調整したい場合に使用します。例えば、delta(範囲)、speed(速度)、count(個数)といったパラメータがあります。これらのオプションを使いこなすことで、より自然で意図した通りのエフェクトを作り出すことができます。オプションの詳細は、応用編で詳しく見ていきましょう。
最もシンプルなコマンドの例としては、コマンド実行者の足元に炎のパーティクルを1つ出す場合、
/particle minecraft:basic_flame_particle ~ ~ ~
のようになります。まずはこのような簡単なコマンドから試してみて、徐々に複雑なものに挑戦していくと良いでしょう。
統合版で使えるパーティクルID一覧(代表例)
マイクラ統合版には、実に多くの種類のパーティクルIDが用意されています。それぞれがユニークな見た目や動きを持ち、あなたの創造力を刺激してくれるでしょう。ここでは、よく使われる代表的なパーティクルIDとその簡単な説明をいくつか紹介します。実際に試してみて、どんなエフェクトなのか確かめてみるのが一番です。
| パーティクルID (例) | 説明 |
minecraft:basic_flame_particle | 基本的な炎のパーティクル。焚き火や松明のような表現に。 |
minecraft:basic_smoke_particle | 基本的な煙のパーティクル。煙突や爆発後の煙などに。 |
minecraft:water_splash_particle_manual | 水しぶきのパーティクル。水面に何かが落ちた時などの表現に。 |
minecraft:explosion_particle | 爆発の瞬間の火花や煙のパーティクル。 |
minecraft:totem_particle | 不死のトーテムが発動した時の緑色のキラキラしたパーティクル。神秘的な雰囲気に。 |
minecraft:mobflame_emitter | ブレイズなどが放つ炎のパーティクル。より勢いのある炎。 |
minecraft:critical_hit_emitter | クリティカルヒット時に表示される星形のパーティクル。攻撃エフェクトに。 |
minecraft:heart_particle | ハート型のパーティクル。回復や愛情表現などに。 |
minecraft:note_particle | 音符ブロックから出る音符のパーティクル。音楽的な演出に。 |
minecraft:lava_particle | 溶岩から滴る火の粉のようなパーティクル。 |
minecraft:redstone_wire_dust_particle | レッドストーンワイヤーの上に出る赤いキラキラ。色指定で様々な色に変更可能。 |
minecraft:end_chest_particle | エンダーチェストから出る紫色の神秘的なパーティクル。 |
minecraft:dragon_breath_particle | エンダードラゴンのブレス攻撃の紫色のパーティクル。 |
これらはほんの一例です。他にもたくさんのパーティクルIDが存在し、アップデートで新しいものが追加されることもあります。
パーティクルIDを探す際は、コマンド入力時に予測変換機能が役立ちます。/particle の後にスペースを入れ、minecraft: と入力し始めると、利用可能なIDの候補が表示されることがあります。また、海外のWikiサイトなどにはより網羅的なリストが掲載されていることもありますが、必ずしも全ての情報が統合版の最新バージョンに対応しているとは限らない点に注意が必要です。
色々なIDを試して、あなたのイメージにぴったりのパーティクルを見つけてみてください。
パーティクルが表示されない?よくある原因と対処法
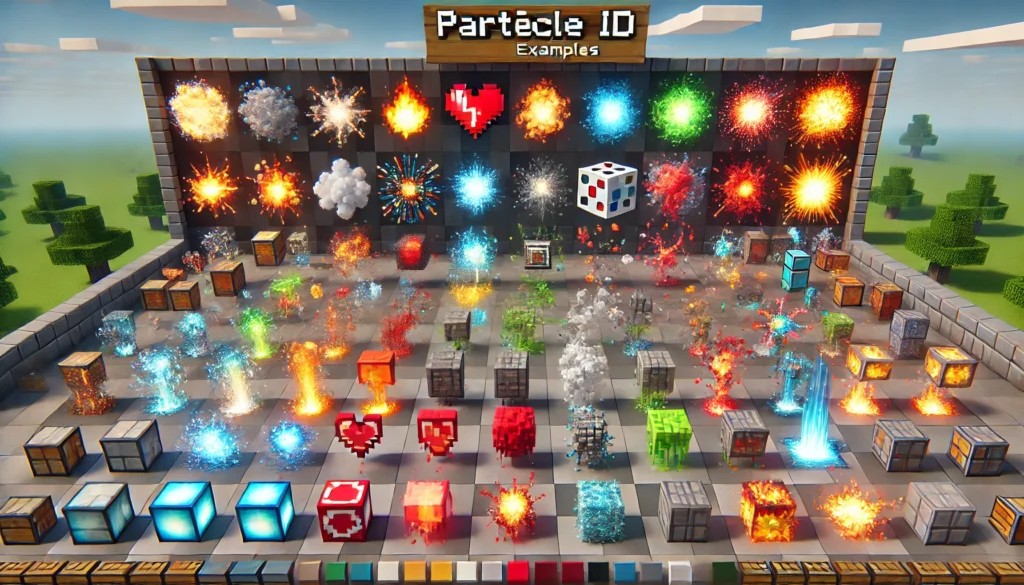
「コマンドを入力したのに、パーティクルが全然表示されない!」というのは、コマンドを使い始めたばかりの頃によくある悩みです。しかし、慌てる必要はありません。多くの場合、いくつかの基本的なポイントを確認することで解決できます。
まず最初に確認すべきは、ワールドの設定で「チートの実行」がオンになっているかです。これがオフだと、そもそもコマンドが機能しません。ワールド設定画面を開いて確認しましょう。
次に、コマンドブロックを使用している場合は、コマンドブロック自体が有効になっているかを確認します。コマンドブロックの設定画面で、「レッドストーン」の項目が「常時アクティブ」になっているか、あるいは適切にレッドストーン信号が送られているかを見直してください。また、コマンドブロックの種類(インパルス、チェーン、リピート)が意図したものになっているかも重要です。
コマンドの構文エラーも一般的な原因です。
- パーティクルIDのスペルミスはありませんか?特に
minecraft:の接頭辞や、アンダースコア (_) の抜け、大文字・小文字の間違いなど。 - 座標の指定は正しいですか?数値の間にスペースは入っていますか?相対座標の
~やローカル座標の^の使い方は適切ですか? - オプションパラメータの順序や値の型は合っていますか?
コマンド入力画面では、入力中に構文が間違っていると赤く表示されることがあるので、それも参考にしましょう。
また、マイクラのグラフィック設定によっては、パーティクルの表示量が「最小」になっていると、一部のパーティクルが見えにくくなることがあります。「設定」の「ビデオ」項目内にある「パーティクルの表示」を確認してみてください。
パーティクルを発生させる場所も重要です。例えば、自分から非常に遠い場所にパーティクルを発生させようとしても、描画範囲外で見えないことがあります。また、壁の中にパーティクルを発生させても見えません。最初は自分のすぐ近くの開けた場所で試してみるのが良いでしょう。
最後に、特定のパーティクルは、特定の条件下でしか表示されなかったり、非常に短い時間しか表示されなかったりするものもあります。使おうとしているパーティクルの特性を調べてみることも大切です。これらの点を一つずつ確認していけば、きっと問題解決の糸口が見つかるはずです。
マイクラ パーティクル コマンド 統合版の応用テクニック
パーティクルコマンドの基本的な使い方が分かったら、次はいよいよ応用テクニックを学んで、さらに表現の幅を広げていきましょう。ここでは、よりダイナミックで複雑なエフェクトを作り出すための重要な要素である座標指定のコツ、パーティクルの見た目を細かく調整するオプションパラメータ、そしてパーティクルコマンドの可能性を無限大に広げるexecuteコマンドとの連携方法、さらには色を変えられる特殊なパーティクルの使い方や、具体的な活用アイデアまで、一歩進んだテクニックを解説します。
- 座標指定のコツ(絶対・相対・ローカル)
- オプションパラメータを使いこなす (
delta,speed,count) executeコマンドと組み合わせて高度な演出を- 色が変わるパーティクル?
minecraft:dustの活用 - 実践!パーティクルコマンド活用アイデア集
座標指定のコツ(絶対・相対・ローカル)

パーティクルをどこに出現させるか、その「場所」を指定するのが座標です。マイクラの座標はX(東西)、Y(高さ)、Z(南北)の3つの数値で表されます。パーティクルコマンドでは、この座標指定をうまく使い分けることで、意図した場所に正確にエフェクトを出すことができます。主に3種類の座標指定方法があります。
- 絶対座標 (X Y Z):これは、ワールド内の固定された特定の場所を指し示す座標です。例えば、/particle minecraft:basic_flame_particle 100 65 -200 と入力すると、ワールド内のX座標100、Y座標65、Z座標-200の地点に炎が出現します。建築物など、動かない特定の場所にエフェクトを固定したい場合に便利です。F1キーを押しながらF3キー(PC版の場合。機種や設定により異なる場合があります)を押すとデバッグ画面が表示され、現在地の座標を確認できます。
- 相対座標 (~ ~ ~):これは、コマンドの実行者(プレイヤー自身やコマンドブロック)の現在位置を基準とした座標です。~ は「現在の位置」を意味し、~5 は「現在の位置プラス5」を意味します。例えば、/particle minecraft:totem_particle ~ ~1 ~ と入力すると、コマンド実行者の頭上1ブロックの位置にトーテムパーティクルが出現します。プレイヤーが動けば、パーティクルの出現位置も追従します。自分自身や特定のエンティティの周囲にエフェクトを出したい場合に非常に役立ちます。~ ~ ~ はそれぞれX、Y、Zに対応しており、例えば ~5 ~-2 ~10 のように各軸で異なるオフセットを指定できます。
- ローカル座標 (^ ^ ^):これは、コマンド実行者の向いている方向を基準とした座標です。^ の後の数値は、左方向、上方向、前方向への距離を示します(順番に ^左 ^上 ^前)。例えば、プレイヤーがコマンドを実行する場合、/particle minecraft:critical_hit_emitter ^ ^ ^5 と入力すると、プレイヤーが見ている方向の5ブロック先にクリティカルヒットのエフェクトが出現します。プレイヤーが向きを変えれば、エフェクトの出現位置もそれに合わせて変わります。エンティティの視線の先や、進行方向にエフェクトを出したい場合に有効です。これは特に execute コマンドと組み合わせることで強力な効果を発揮します。
これらの座標指定を理解し、状況に応じて使い分けることが、パーティクルコマンドを使いこなすための重要な鍵となります。
オプションパラメータを使いこなす (delta, speed, count)
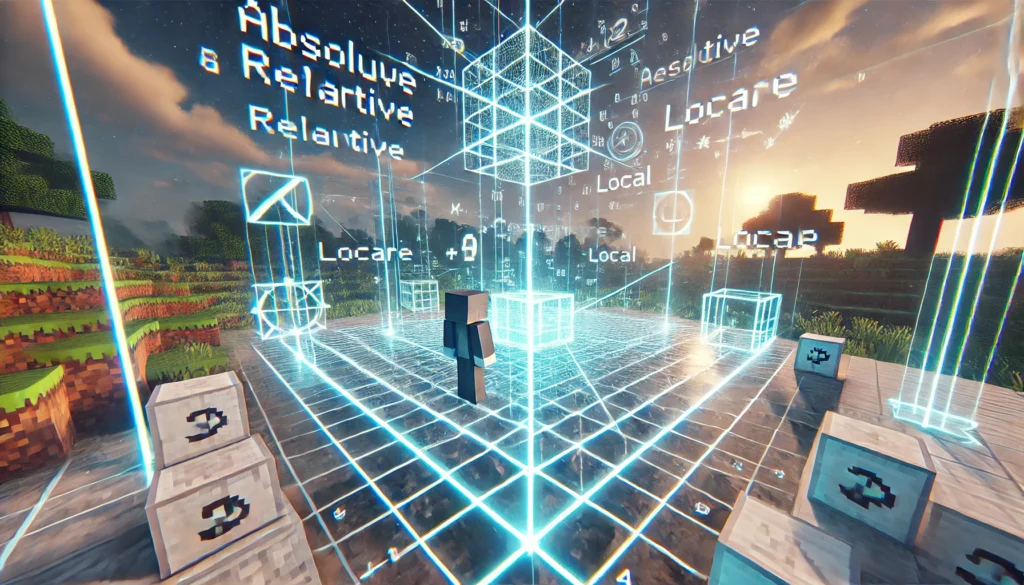
パーティクルコマンドの基本構文 /particle <ID> [座標] の後に続く省略可能な要素が、オプションパラメータです。これらを指定することで、パーティクルの出現範囲、速度、個数をより細かく制御し、表現の幅を大きく広げることができます。統合版で主に使われるのは delta、speed、count の3つです。
- delta [dx dy dz]:このパラメータは、パーティクルが指定した座標を中心として、どの程度の範囲にランダムに分散して出現するかを定義します。dx、dy、dz はそれぞれX、Y、Z軸方向への最大のばらつき具合(半径のようなもの)を正の小数値で指定します。例えば、/particle minecraft:basic_smoke_particle ~ ~ ~ 0.5 1.0 0.5 とすると、Y軸方向に少し広がりを持った煙を表現できます。delta の値が大きいほど、パーティクルは広範囲に散らばって表示されます。値をすべて0にすると、指定した座標の1点からパーティクルが発生します。パーティクルの「密度」というよりは「発生領域の広さ」を制御するイメージです。
- speed <数値>:パーティクルの移動速度を指定します。これも正の小数値で指定し、値が大きいほど速く動きます。ただし、この speed パラメータが全ての種類のパーティクルに同じように影響するわけではありません。パーティクルの種類によっては、speed を変更しても見た目にほとんど変化がないものや、独自の動き方をするものもあります。例えば、minecraft:basic_flame_particle のような炎のパーティクルは、speed を上げると炎がより激しく見えるようになることがあります。色々なパーティクルで試してみて、挙動を確認するのが良いでしょう。
- count <数値>:一度に表示されるパーティクルの最大個数を整数で指定します。デフォルトでは1個のことが多いですが、この値を大きくすることで、より多くのパーティクルを同時に出現させることができます。例えば、/particle minecraft:heart_particle ~ ~1 ~ 0.5 0.5 0.5 0.1 10 のように指定すると、ハートのパーティクルが10個、指定範囲内に表示されます。ただし、あまりに多くのパーティクルを一度に表示させようとすると、ゲームの動作が重くなる可能性があるので注意が必要です。count を0に設定すると、delta の値がパーティクルの動きのベクトル(方向と速さ)として解釈される特殊な挙動をすることがありますが、これは上級者向けで、全てのパーティクルで意図通りに機能するとは限りません。
これらのオプションパラメータは、組み合わせて使うことで非常に多彩な表現が可能になります。例えば、広範囲にゆっくりと漂う霧や、一点から勢いよく噴き出す水しぶきなど、様々なエフェクトを試行錯誤しながら作ってみましょう。
executeコマンドと組み合わせて高度な演出を
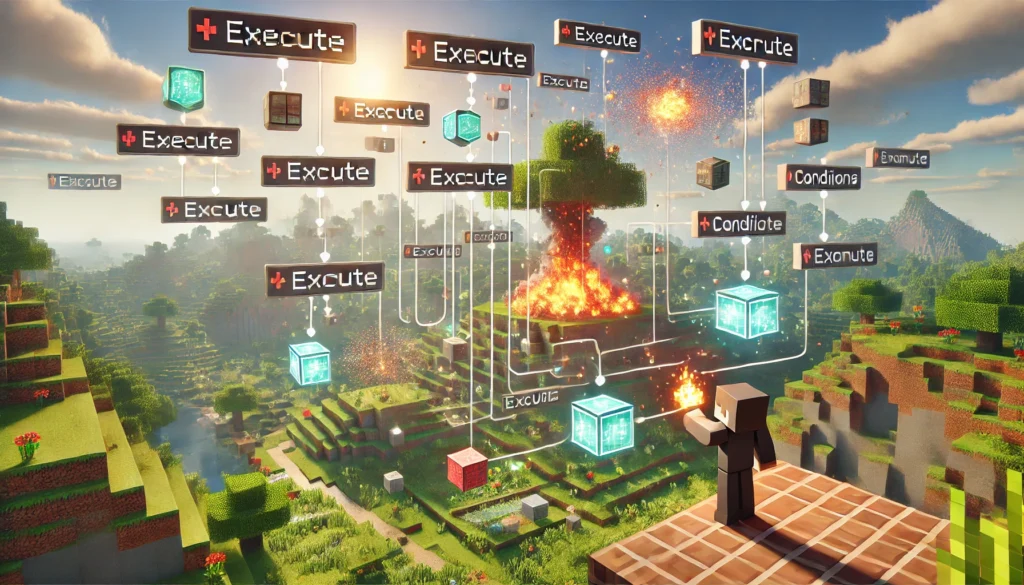
パーティクルコマンド単体でも様々な表現が可能ですが、その真価をさらに引き出すのが execute コマンドとの連携です。execute コマンドは、他のコマンドを「誰が」「どこで」「どのような条件で」実行するかを細かく制御できる非常に強力なコマンドです。これをパーティクルコマンドと組み合わせることで、よりダイナミックでインタラクティブな演出を作り出すことができます。
基本的な execute コマンドの使い方のひとつに、特定のエンティティ(プレイヤー、モブなど)を基準にパーティクルを出す方法があります。
例えば、全てのプレイヤーの足元に常にパーティクルを表示させたい場合、リピート設定のコマンドブロックに以下のように入力します。
execute as @a at @s run particle minecraft:totem_particle ~ ~ ~
このコマンドは、as @a で「全てのプレイヤーとして」、at @s で「そのプレイヤーの位置で」、run particle ... で「パーティクルコマンドを実行する」という意味になります。これにより、各プレイヤーがどこへ移動しても、その足元にトーテムパーティクルが表示され続けるようになります。
また、エンティティの向いている方向(視線の先)にパーティクルを出すことも可能です。これはローカル座標 (^ ^ ^) と組み合わせると効果的です。
例えば、特定の名前(例:Wizard)を付けたエンティティ(例えば防具立てなど)の視線の1ブロック先に炎を出す場合:
execute at @e[name=Wizard] run particle minecraft:basic_flame_particle ^ ^1.5 ^1
(^ ^1.5 ^1 の部分は、エンティティの目の高さやエフェクトを出したい位置に合わせて調整が必要です)
さらに、if や unless といったサブコマンドを使って条件分岐を加えることもできます。
例えば、「体力が半分以下のプレイヤーの周りにだけ警告のパーティクルを出す」といったことも可能です(スコアボードなどの知識も必要になる場合があります)。
execute as @a at @s if entity @s[nbt={Health:10.0f}] run particle minecraft:critical_hit_emitter ~ ~1 ~ 0.2 0.2 0.2 0.1 5
(Healthの値は最大HPによって調整。10.0fはハート5個分)
execute コマンドは非常に奥が深く、セレクター(@a, @e, @p, @r, @s)やその引数(type, name, tag, scoresなど)を使いこなすことで、考えられるほとんどの状況に対応したパーティクル演出が可能になります。最初は少し難しく感じるかもしれませんが、少しずつ試しながら学んでいくことで、表現の幅が飛躍的に広がるでしょう。
色が変わるパーティクル? minecraft:dust の活用
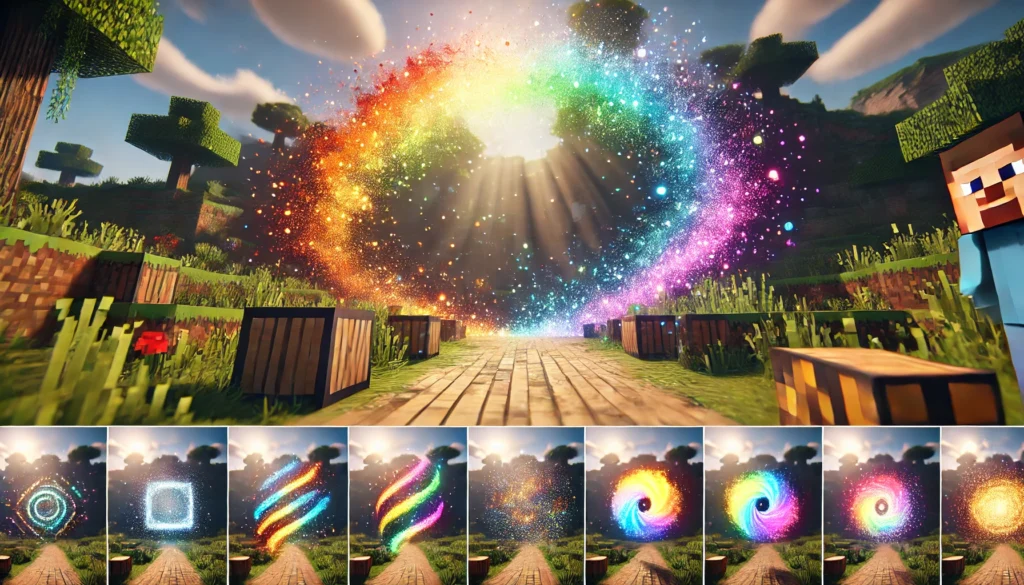
パーティクルの中には、その色を自由にカスタマイズできるものがいくつか存在します。その代表格が minecraft:redstone_wire_dust_particle(または単に minecraft:dust_particle とも呼ばれることがあります。統合版ではIDが若干異なる場合や、挙動がJava版と異なる場合があるので注意が必要です)です。このパーティクルは、通常はレッドストーン回路の上に表示される赤い粒子ですが、コマンドで色を指定することで、赤以外の様々な色の粒子として表示させることができます。
色を指定する方法は、統合版のバージョンやパーティクルの正確なIDによって若干異なる可能性がありますが、一般的にはパーティクルIDの後に、RGB値(赤、緑、青の光の三原色の強さ)と、時にはアルファ値(透明度)やスケール(大きさ)を特定の形式で指定します。
Java版では dust R G B Size のように直接数値を指定する形式や、新しいバージョンでは dust{color:[R,G,B],scale:S} のようなJSONライクな形式が使われます。統合版でも、これらの概念に近い形で色指定ができると考えられますが、正確な構文は試行錯誤や情報収集が必要になるかもしれません。
例えば、青いキラキラを出したい場合、RGB値で赤(R)を0、緑(G)を0、青(B)を1(あるいは最大値)に近い値を設定します。これらの値は通常0.0から1.0の範囲の小数で指定されることが多いです。
仮に以下のような構文だとしましょう(これはあくまで一般的な例であり、統合版の最新仕様とは異なる可能性があります)。
/particle minecraft:redstone_wire_dust_particle ~ ~1 ~ <R> <G> <B> [Scale]
ここで <R> <G> <B> に 0.0 0.0 1.0 のような値を入れれば青いパーティクルが、1.0 1.0 0.0 を入れれば黄色いパーティクルが表示される、といった具合です。
さらに、minecraft:dust_color_transition_particle のような、ある色から別の色へ徐々に変化する特殊なパーティクルも存在する場合があります。これらは from_color(開始色)と to_color(終了色)を指定することで、美しいグラデーションのエフェクトを作り出すことができます。
色を指定できるパーティクルは、ワールドの装飾や魔法のエフェクトにオリジナリティを加えるのに非常に役立ちます。例えば、魔法陣を様々な色の光で描いたり、特定のチームカラーの応援エフェクトを作ったりと、アイデア次第でカラフルな演出が可能です。ただし、統合版での色指定の正確なコマンド構文やパラメータは、ゲーム内の予測変換や、信頼できる最新の情報を参照して確認することが重要です。
実践!パーティクルコマンド活用アイデア集
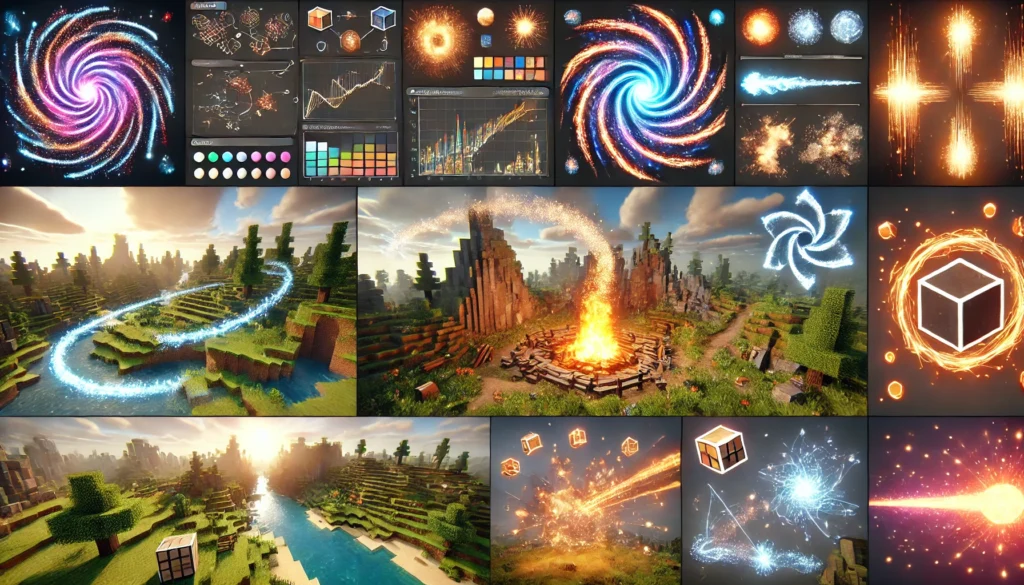
パーティクルコマンドの基本と応用テクニックを学んだところで、実際にどのような面白いことができるのか、具体的な活用アイデアをいくつか紹介します。これらを参考に、あなただけのオリジナルな演出を考えてみましょう!
- 建築物を引き立てる環境エフェクト:
- 煙突からの煙: コマンドブロック(リピート、常時アクティブ)に
/particle minecraft:basic_smoke_particle <煙突の先端座標> 0.1 0.5 0.1 0.01 5のように設定し、煙がゆっくりと立ち昇る様子を表現。deltaで煙の広がりを、countで煙の量を調整。 - 暖炉の炎:
/particle minecraft:basic_flame_particle <暖炉の中心座標> 0.3 0.2 0.3 0.05 10で、パチパチと燃える炎を演出。 - 噴水の水しぶき: 噴水の頂点に
/particle minecraft:water_splash_particle_manual <座標> 0.5 0.1 0.5 0.1 20を設定し、水が飛び散る様子を表現。
- 煙突からの煙: コマンドブロック(リピート、常時アクティブ)に
- 魔法のような特殊効果:
- 魔法使いの杖: 特定のアイテム(例:名札で名前を付けた棒など)を持っているプレイヤーの向いている方向に魔法弾のようなパーティクルを出す。
executeコマンドでプレイヤーを検出し、ローカル座標(^ ^ ^)を使って杖の先からパーティクルを発射。execute as @a[hasitem={item=stick,data=0,location=slot.weapon.mainhand,name="魔法の杖"}] at @s anchored eyes run particle minecraft:totem_particle ^ ^ ^1 0.1 0.1 0.1 0.05 3(アイテム名やパーティクルIDは適宜変更) - 回復のオーラ: 特定のエリアに入ったプレイヤーの周りにハートパーティクルを出す。
execute as @a[x=X,y=Y,z=Z,dx=DX,dy=DY,dz=DZ] at @s run particle minecraft:heart_particle ~ ~1 ~ 0.5 0.5 0.5 0.02 5(エリア座標を指定) - ワープゾーン: 特定の場所に立ったら、プレイヤーの周りに渦巻くようなパーティクル(例:
minecraft:end_chest_particle)を発生させ、テレポートコマンドと組み合わせる。
- 魔法使いの杖: 特定のアイテム(例:名札で名前を付けた棒など)を持っているプレイヤーの向いている方向に魔法弾のようなパーティクルを出す。
- ミニゲームやイベントの演出:
- ゴール地点の祝福: ゴールラインを越えたプレイヤーの頭上にカラフルなパーティクル(色指定した
minecraft:redstone_wire_dust_particleなど)を大量に降らせる。 - ダメージ表現: モンスターに攻撃がヒットした瞬間に、クリティカルヒットエフェクト (
minecraft:critical_hit_emitter) や、少しグロテスクにならない程度の赤いパーティクルを出す。 - 隠された道のヒント: 特定のスイッチを押すと、隠し通路の入り口までキラキラしたパーティクル (
minecraft:totem_particleなど) が道を示すように表示される。
- ゴール地点の祝福: ゴールラインを越えたプレイヤーの頭上にカラフルなパーティクル(色指定した
これらのアイデアはほんの始まりに過ぎません。パーティクルの種類、色、動き、出現条件などを様々に組み合わせることで、可能性は無限に広がります。コマンドブロックの設定(リピート、チェーン、条件付き実行など)や、レッドストーン回路、スコアボードなど、他のマイクラの機能と組み合わせることで、さらに複雑で面白い仕掛けを作ることもできます。
ぜひ、色々なコマンドを試して、あなたのワールドを驚きと感動で満たしてください。
総括:マイクラ統合版パーティクルコマンド完全ガイド!基本から応用まで
この記事のまとめです。
- パーティクルコマンドはマイクラの視覚表現を豊かにする強力なツールだ
- コマンド使用にはワールド設定で「チートの実行」をオンにする必要がある
- コマンドブロックを使えばパーティクルを自動で、継続的に表示できる
- 基本的な構文は
/particle <ID> [座標] [オプション]である <ID>にはminecraft:basic_flame_particleのようなパーティクル名を指定する[座標]は絶対座標、相対座標 (~)、ローカル座標 (^) で指定できる- オプションパラメータ
deltaはパーティクルの広がり範囲を調整する - オプションパラメータ
speedはパーティクルの速度を変えるが効果は限定的な場合もある - オプションパラメータ
countは一度に表示されるパーティクルの数を決める - パーティクルが表示されない時は設定、構文、座標、グラフィック設定を確認する
executeコマンドと組み合わせるとエンティティ追従など高度な演出が可能になるminecraft:redstone_wire_dust_particleなど一部のパーティクルは色を指定できる- 建築の雰囲気作り(煙、炎、水しぶきなど)に活用できる
- 魔法エフェクトやミニゲームの演出にもパーティクルは最適だ
- 試行錯誤を繰り返し、様々なパーティクルIDとパラメータの組み合わせを発見することが楽しむコツである