初めての自作スキン
— 粉クラ (@Nechoko_) November 16, 2024
い、一応招き猫ですw
マイクラ統合版(スマホ)
#マイクラ統合版
#マイクラ好きと繋がりたい
#自作スキン pic.twitter.com/Mhr9Mgbxxg
マインクラフトで自分だけのキャラクターを作りたいと思ったことはありませんか?
本記事では、マイクラスキン自作スマホで検索している方に向けて、スマートフォンを使ってスキンを簡単に作る方法やツールの選び方をわかりやすく解説します。
スキン作成の基本ステップから、クラシック・スリム体型の違いと選び方、スキン2層構造の理解と活用テクニックなど、初心者でも迷わず取り組める内容をまとめています。
さらに、無料スキン作成アプリとサイトの比較や、統合版に対応したスキン作成のポイント、スマホからSwitch・PC版への連携方法まで、実践的な知識を網羅。
スマホだけで理想のキャラクターをデザインし、マイクラの世界をもっと楽しみましょう。
- スマホでマイクラスキンを自作する基本的な手順
- 自分に合ったスキン作成ツールの選び方
- スキンの保存・取り込み方法と注意点
- 他のデバイスやプレイヤーとのスキン共有方法
スマホでマイクラスキンを自作する方法と基礎知識
- スキン作成の基本ステップ
- 無料スキン作成アプリとサイトの比較
- クラシック・スリム体型の違いと選び方
- 統合版に対応したスキン作成のポイント
- スキン2層構造の理解と活用テクニック
マイクラスキン作成の基本ステップ

マインクラフトの世界で自分だけのオリジナルキャラクターを作りたい!そんな願いを叶えるスキン作成は、実はスマホでも簡単に始められるんです。まず最初に理解しておきたいのは、スキンとは単なる64×64ピクセルのPNG画像ファイルだということ。このシンプルな画像が、あなたのキャラクターの外見を決定づけるのです。
スキン作成の基本ステップは以下の通りです。
- スキン作成ツールを選ぶ(アプリやウェブサイト)
- 基本となるテンプレートを選択する
- 色を塗り、パーツごとにデザインしていく
- 完成したらPNG形式で保存する
- マインクラフトに取り込む
特にスマホでスキンを作る場合、画面が小さいため細かい作業が難しく感じるかもしれません。そこでおすすめなのが、既存のスキンをベースに編集する方法です。最初から全て自分で作るよりも、気に入ったスキンを見つけて部分的に変更していくほうが挫折しにくいでしょう。
また、スキンのパーツは頭、胴体、両腕、両足と分かれていることを意識しながら作業すると効率的です。特に顔の部分は他のプレイヤーから最も見られる部分なので、こだわりを持って作りましょう。初心者の方は、まずは単色や簡単な模様から始めて、徐々に複雑なデザインに挑戦していくのがよいでしょうね。
無料スキン作成アプリとサイトの比較

スマホでマイクラスキンを作るなら、無料で利用できるアプリやウェブサイトが多数存在します。それぞれに特徴があるので、自分の目的や好みに合ったものを選ぶことが大切です。主要なツールを比較してみましょう。
Nova Skinは機能が豊富で、グラデーションや円を描くツールなど高度な編集が可能です。色のバリエーションも豊富で、こだわりのあるオリジナルスキンを作りたい方に向いています。ただし、機能が多い分、初めての方には少し複雑に感じるかもしれません。
一方、The Skindexはシンプルなデザインで直感的に操作できるのが魅力です。基本的なペン、消しゴム、塗りつぶしツールが揃っており、初心者でも使いやすい設計になっています。また、他のユーザーが作ったスキンをダウンロードして改変することもできるため、一からデザインするのが難しい方にもおすすめです。
SKINCRAFTは操作性に優れており、とりあえず簡単なスキンを作ってみたい初心者の方に適しています。機能はシンプルですが、その分迷わず作業を進められるでしょう。
これらのツールを表で比較してみました。
| ツール名 | 特徴 | 難易度 | おすすめユーザー |
|---|---|---|---|
| Nova Skin | 機能豊富、高度な編集可能 | ★★★☆☆ | こだわりのあるユーザー |
| The Skindex | シンプル、直感的操作 | ★☆☆☆☆ | 初心者、手軽に作りたい方 |
| SKINCRAFT | 操作性重視、シンプル | ★☆☆☆☆ | 完全初心者 |
自分のスキルレベルや作りたいスキンの複雑さに合わせて選んでみてください。
どのツールも無料で利用できるので、実際に触ってみて使いやすいものを見つけるのが一番かもしれませんね。
クラシック・スリム体型の違いと選び方
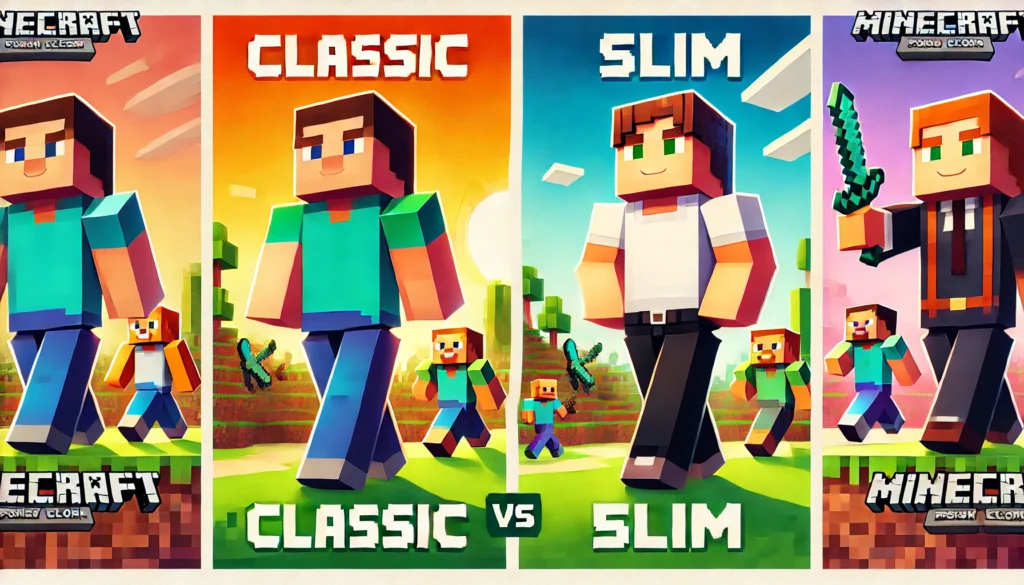
マインクラフトのスキンには「クラシック」と「スリム」という2つの体型があることをご存知でしょうか。この違いを理解することで、あなたの理想のキャラクターにより近づけることができます。
クラシック体型(別名:スティーブ体型)は、腕の太さが4ピクセルあり、全体的にがっしりとした印象を与えます。男性キャラクターや力強いイメージのスキンを作りたい場合に適しています。一方、スリム体型(別名:アレックス体型)は腕の太さが3ピクセルで、全体的に細く華奢な印象になります。女性キャラクターやスリムなイメージのスキンに向いているでしょう。
体型選びのポイントは、作りたいキャラクターのイメージに合わせることです。例えば、戦士や冒険者のような力強いキャラクターを表現したいならクラシック体型、エルフや魔法使いのような繊細なキャラクターにはスリム体型が映えるかもしれません。
また、スキン作成時には選んだ体型に合わせたテンプレートを使用する必要があります。間違った体型のテンプレートを使うと、ゲーム内での見た目が崩れてしまうことがあるので注意が必要です。特に腕の部分は体型によってピクセル数が異なるため、白い塗り残しのような部分が発生する可能性があります。
体型は後から変更することもできますが、スキンデザインを始める前に決めておくと作業がスムーズに進むでしょう。自分のキャラクターのイメージを大切にしながら、ぴったりの体型を選んでくださいね。
統合版に対応したスキン作成のポイント

マインクラフト統合版(Bedrock Edition)でスキンを使用する場合、Java版とは少し異なるポイントがあります。統合版はスマホやタブレット、Nintendo Switchなど様々なプラットフォームで遊べるバージョンですが、スキンの取り扱いにも独自の特徴があるのです。
まず押さえておきたいのは、統合版ではスキンの取り込み方法がJava版と異なること。統合版では「更衣室」から「クラシックスキン」を選び、「新たなスキンを選択」から自作スキンを取り込みます。スマホの場合、保存したスキン画像を選択するだけで簡単に反映できるのが魅力です。
ただし、注意点もあります。特にSwitch版では自作スキンを直接取り込むことができません。Switch版でスキンを楽しむには、「キャラクタークリエイター」や「マーケットプレイス」を活用する必要があります。このような制限は機種によって異なるため、自分のプレイ環境に合わせた対応が必要です。
また、統合版ではスキンパックという形式でスキンを導入することも可能です。特にAndroid版ではスキンのインポートにバグが発生することがあるため、スキンパックジェネレーターを利用するという解決策もあります。
さらに、統合版では高解像度スキンにも対応しているため、より細かい表現が可能です。「mcskins.top」などのサイトでは、統合版専用の高解像度スキンを作成できます。通常の64×64ピクセルよりも細かい表現ができるため、こだわりのあるスキンを作りたい方には魅力的な選択肢となるでしょう。
統合版でのスキン作成は、これらのポイントを押さえることで、より楽しく、より自分らしいキャラクターを作り上げることができます。
スキン2層構造の理解と活用テクニック
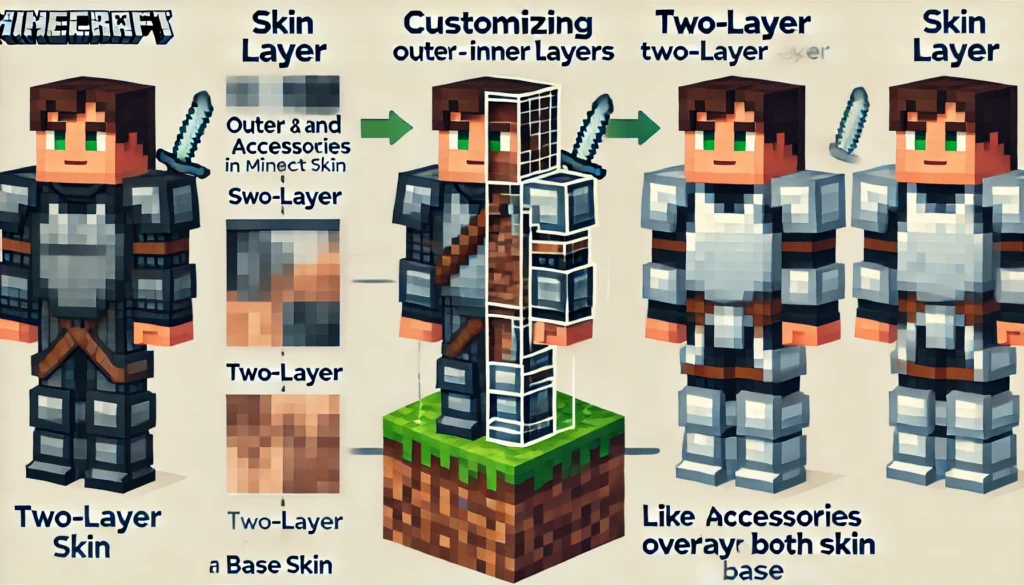
マインクラフトのスキンには「2層構造」という特徴があり、これを理解して活用することで、より立体的で魅力的なキャラクターを作ることができます。この2層構造は、内側レイヤー(第1層)と外側レイヤー(第2層・アウターレイヤー)から成り立っています。
内側レイヤーは肌や服の基本部分など、キャラクターの基礎となる部分を表現するために使用します。一方、外側レイヤーは帽子やフード、ベルト、手袋など、キャラクターに立体感や装飾を加えるために活用できます。この2つのレイヤーを上手く組み合わせることで、平面的なスキンから一歩進んだ、凹凸のある表現が可能になるのです。
スキン作成ツールでは、通常「Outer Layer」というボタンでこの外側レイヤーの表示・非表示を切り替えることができます。初めてスキンを作る際は、まず内側レイヤーから塗り始め、基本的なデザインが完成したら外側レイヤーに移るという手順がおすすめです。
2層構造を活用した具体的なテクニックとしては、以下のようなものがあります。
- 帽子やヘルメットを頭部の外側レイヤーに描くことで、被っているように見せる
- 袖口や靴の部分に外側レイヤーを追加して、服の厚みを表現する
- ベルトやアクセサリーを外側レイヤーに描き、キャラクターに立体感を持たせる
- 髪の毛の一部を外側レイヤーにすることで、ボリューム感を出す
また、「オートトーン」という機能を使うと、自動的に陰影がつき、質感が増します。Tシャツやブーツなどの部分にこの機能を適用すると、より本物らしい見た目になるでしょう。
2層構造の活用は少し高度なテクニックに感じるかもしれませんが、慣れてくると自分のイメージ通りのキャラクターを作る強力な武器となります。最初は内側レイヤーだけでシンプルなスキンを作り、徐々に外側レイヤーも活用していくとよいでしょう。
スマホでマイクラスキン自作の実践と応用テクニック
- Nova SkinとSKINCRAFTの使い分け方
- スキンのPNG形式保存と取り込み手順
- AIを活用したスキンカスタマイズ方法
- 自作スキンの共有と配布サイトの活用法
- スマホからSwitch・PC版への連携方法
Nova SkinとSKINCRAFTの使い分け方

マインクラフトのスキン作成において、Nova SkinとSKINCRAFTは人気の高い二大ツールです。どちらを使うべきか迷っている方も多いでしょう。結論から言えば、両者にはそれぞれ特徴があり、目的や好みに応じて使い分けるのがベストです。
Nova Skinは、より細かい作業や高度なデザインを求める方におすすめです。豊富な機能と色のバリエーションが魅力で、グラデーションツールや円を描く機能など、こだわりのあるスキンを作りたい人に向いています。例えば、複雑な模様や細かいシェーディングを施したいときは、Nova Skinの方が作業しやすいでしょう。
一方、SKINCRAFTは初心者や、手軽にスキンを作りたい方に適しています。直感的な操作性が特徴で、ドラッグ&ドロップで簡単に色や形を変更できます。「とりあえず自分のキャラクターを作ってみたい」という方には、SKINCRAFTがおすすめです。
使い分けの基準として、以下のような表を参考にしてみてください
| 目的・状況 | おすすめツール |
|---|---|
| 細かいデザインを作りたい | Nova Skin |
| 初めてスキンを作る | SKINCRAFT |
| 短時間で作りたい | SKINCRAFT |
| 高度な機能を使いたい | Nova Skin |
| 子供が使う | SKINCRAFT |
結局のところ、両方のツールを試してみて、自分に合ったものを選ぶのが一番良いでしょう。最初はSKINCRAFTで基本を学び、慣れてきたらNova Skinで本格的なスキン作りに挑戦する、というステップアップも効果的です。スキン作りの腕を上げたい方は、両方のツールを使いこなせるようになることをおすすめします。
スキンのPNG形式保存と取り込み手順
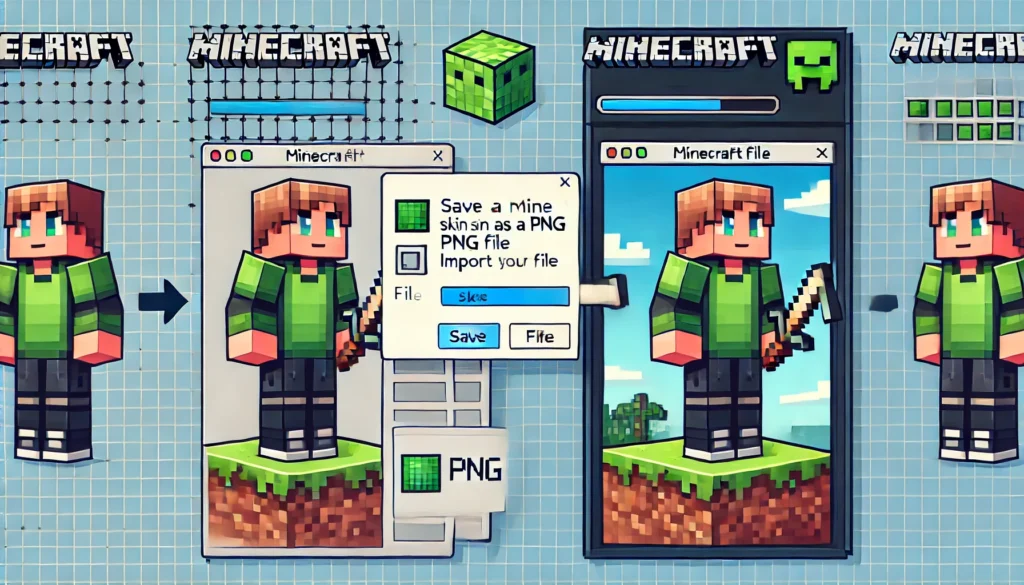
マインクラフトのスキンを自作したら、次は保存して実際にゲームに取り込む必要があります。この過程は意外と躓きやすいポイントなので、しっかり押さえておきましょう。
まず、スキンの保存についてです。マインクラフトのスキンはPNG形式で保存する必要があります。これは、ゲームがこの形式のファイルを読み込むように設計されているからです。Nova SkinやSKINCRAFTなどのツールを使っている場合、通常は自動的にPNG形式で保存されるようになっています。
保存する際は、ファイル名を分かりやすいものにしておくと良いでしょう。例えば「青いパーカーの男の子」や「赤髪の魔法使い」など、後で見返したときにすぐ分かるような名前をつけておくと便利です。
次に、保存したスキンをゲームに取り込む手順です。この方法は、プレイしているプラットフォームによって少し異なります。
スマホ版(統合版)の場合
- ゲームを起動し、ホーム画面の「更衣室」をタップ
- 「クラシックスキン」を選択
- 「新たなスキンを選択」をタップ
- 保存したPNGファイルを選択
- スキンタイプ(クラシックかスリム)を選ぶ
- 「装備」をタップして反映
PC版(Java版)の場合
- マインクラフト公式サイトにログイン
- プロフィール設定からスキンの変更を選択
- 保存したPNGファイルをアップロード
- スキンタイプを選択して保存
ここで注意したいのは、スイッチ版やPS4/PS5版では外部からのスキンの取り込みができないという点です。これらのプラットフォームでは、マーケットプレイスで購入したスキンか、キャラクタークリエイターで作成したスキンのみが使用可能となっています。
スキンの取り込みがうまくいかない場合は、ファイルサイズや形式が正しいか確認してみましょう。マインクラフトのスキンは64×64ピクセルのPNG形式が標準です。これらの条件を満たしていないと、正常に読み込めない可能性があります。
AIを活用したスキンカスタマイズ方法

マインクラフトのスキン作成の世界に、最近AIの波が押し寄せています。
これまで手作業で行っていたスキンデザインの一部をAIが担ってくれるようになり、より創造的で効率的なスキン作りが可能になってきました。
AIを活用したスキンカスタマイズの最大の魅力は、アイデアを素早く形にできる点です。例えば、「宇宙飛行士の猫」や「中世の騎士のゾンビ」といった、ちょっと変わったアイデアでも、AIならすぐにビジュアル化してくれます。
具体的な使い方としては、まずAI対応のスキン生成ツールを選びます。「AI Minecraft Skin Generator」などのサービスがオンラインで利用可能です。これらのツールでは、テキストで希望のスキンを説明すると、AIがそれを解釈してスキンを生成してくれます。
例えば、「青い目の金髪の少女で、ピンクのドレスを着ている」と入力すると、AIはそのイメージに近いスキンを作成します。もちろん、生成されたスキンがピッタリ希望通りということは稀ですが、これをベースに微調整を加えていくことで、理想のスキンに近づけていけます。
AIを使う際の注意点としては、著作権の問題があります。AIが生成したスキンが、既存のキャラクターや作品に酷似している場合、使用には注意が必要です。あくまでも自分のオリジナルキャラクターを作る際の補助ツールとして活用するのが賢明でしょう。
また、AIの出力結果は完璧ではありません。特に細かいディテールや、マインクラフトの世界観に合わせた調整が必要になることが多いです。そのため、AIで生成したスキンを基に、従来のスキンエディターで微調整を加えるという使い方がおすすめです。
AIを活用することで、これまで思いつかなかったようなユニークなスキンのアイデアを得られたり、スキン作成の時間を大幅に短縮できたりします。ただし、AIはあくまでもツールの一つ。最終的には自分の感性と創造力で、世界に一つだけの素敵なスキンを作り上げていくことが大切です。
自作スキンの共有と配布サイトの活用法

自作したマインクラフトのスキンは、自分で使うだけでなく、他のプレイヤーと共有することで新たな楽しみが広がります。スキンの共有は、マインクラフトコミュニティの中で創造性を発揮し、他のプレイヤーとつながる素晴らしい方法なのです。
スキンを共有する主な方法は、専門の配布サイトを利用することです。人気の高い配布サイトには、Planet Minecraft、The Skindex、NameMCなどがあります。これらのサイトでは、自作スキンをアップロードして公開したり、他のユーザーが作成したスキンをダウンロードしたりすることができます。
配布サイトを活用する際のポイントをいくつか紹介します。
- タグ付けを適切に行う
スキンをアップロードする際は、関連するタグを付けることが重要です。例えば、「アニメ風」「ファンタジー」「歴史」などのタグを付けることで、興味のあるユーザーに見つけてもらいやすくなります。 - 説明文を丁寧に書く
スキンの特徴や制作意図を説明文に記載しましょう。これにより、ダウンロードしたユーザーがスキンをより深く理解し、愛着を持って使ってくれる可能性が高まります。 - スクリーンショットを添付する
スキンの見栄えを分かりやすく伝えるため、ゲーム内でのスクリーンショットを添付するのも効果的です。様々な角度や状況でのスクリーンショットがあると、ユーザーの興味を引きやすくなります。 - フィードバックを活用する
他のユーザーからのコメントや評価は、スキン作成の腕を上げる貴重な機会です。建設的な意見は謙虚に受け止め、次の作品に活かしていきましょう。 - 著作権に注意する
他者の作品や既存のキャラクターを模倣したスキンを配布する場合は、著作権に十分注意が必要です。オリジナル作品の配布が安全で、かつクリエイターとしての評価も高まります。
配布サイトを利用することで、自分の作品が多くの人に使われる喜びを味わえるだけでなく、他のクリエイターの作品からインスピレーションを得ることもできます。時には、コラボレーションの機会が生まれるかもしれません。
スキン作成は個人の趣味で終わらせるのではなく、コミュニティと共有することで、マインクラフトの世界がより豊かになっていくのです。自信作ができたら、ぜひ配布サイトでシェアしてみてください。きっと新たな発見や喜びが待っているはずです。
スマホからSwitch・PC版への連携方法
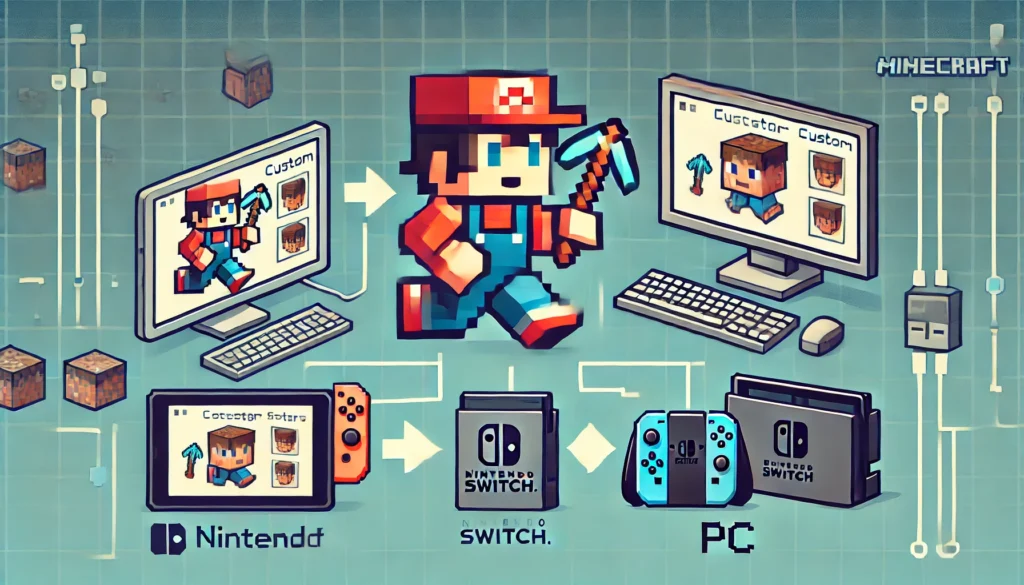
マインクラフトのスキンを自作する際、多くの人がスマホを利用しています。しかし、作ったスキンをSwitch版やPC版で使いたいと思うこともあるでしょう。ここでは、スマホで作成したスキンを他のプラットフォームで使用する方法について詳しく解説します。
まず、スマホからSwitch版への連携方法ですが、残念ながら直接的な方法はありません。Switch版のマインクラフトは、外部からのスキンの取り込みに対応していないためです。しかし、諦める必要はありません。代替策として、以下の方法を試してみてください。
- スマホで作ったスキンのデザインを、Switch版のキャラクタークリエイターで再現する。
- マーケットプレイスで類似のスキンを探し、購入する。
- スマホとSwitchの両方で統合版を使用している場合、同じMicrosoftアカウントでログインすれば、購入したスキンは共有されます。
次に、スマホからPC版(Java版)への連携方法です。こちらはより簡単に行えます。
- スマホで作成したスキンをPNG形式で保存する。
- そのファイルをメールやクラウドサービスを使ってPCに転送する。
- マインクラフト公式サイトにログインし、プロフィール設定からスキンの変更を選択。
- 転送したPNGファイルをアップロードする。
PC版が統合版の場合は、さらに簡単です。スマホとPCで同じMicrosoftアカウントを使用していれば、スキンは自動的に同期されます。
ここで注意したいのは、各プラットフォームでのスキンの見え方が若干異なる可能性があることです。特に、Java版と統合版では、スキンの仕様に微妙な違いがあります。そのため、プラットフォームを跨いで使用する際は、実際にゲーム内で確認し、必要に応じて調整を加えるのが良いでしょう。
また、将来的にはクロスプラットフォームでのスキン共有がより簡単になる可能性もあります。マインクラフトの開発元であるMojangは、プラットフォーム間の連携を強化する方針を示しているからです。
最後に、どのプラットフォームでプレイする場合でも、自作スキンを使用する際は、ゲームの楽しさを損なわないよう注意しましょう。過度に派手なスキンや、不適切な内容を含むスキンは避け、マインクラフトの世界観に合ったものを選ぶのが望ましいです。自分らしさを表現しつつ、他のプレイヤーへの配慮も忘れずに、素敵なスキンライフを楽しんでください。
総括:マイクラ スマホで自作スキンを簡単に作成する方法!《完全ガイド》
この記事のまとめです。
- スキンは64×64ピクセルのPNG画像でキャラクターの外見を決める
- スマホでもスキン作成ツールを使えば簡単に作れる
- テンプレートをベースに色やパーツを編集して作成する
- 既存のスキンを改変する方法は初心者におすすめ
- スキンのパーツ構成(頭・胴体・腕・足)を意識すると効率的
- Nova Skinは機能が多くこだわり派に適している
- The Skindexは直感的な操作ができ初心者向け
- SKINCRAFTはシンプルなUIで完全初心者に向いている
- クラシック体型とスリム体型の違いを理解して選ぶ
- 統合版では「更衣室」からスキンをインポートする
- Switch版では自作スキンを直接使えない制限がある
- スキンは2層構造になっており立体的な表現が可能
- 保存はPNG形式で行い、ゲームに取り込む前に形式を確認する
- AIを活用したスキン生成で効率よくデザインできる
- スキン共有サイトを使えば自作スキンを他人とシェアできる
- スマホで作ったスキンはクラウド経由でPC版へも転送可能










