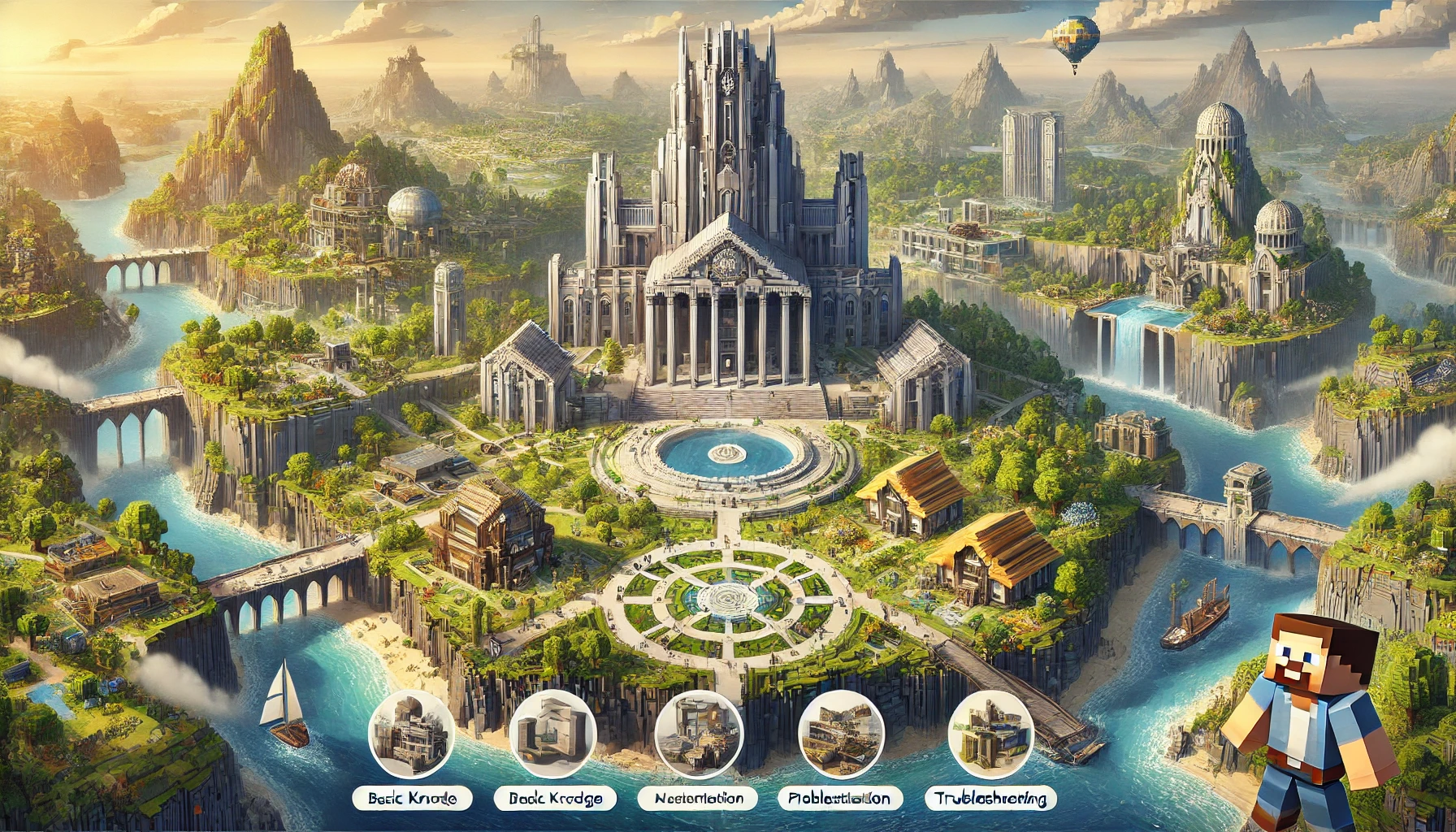マイクラのランチャーとは何だろうと疑問に思った事はありませんか?
この記事では、マイクラランチャーの基本的な役割や使い方から、Java版と統合版(Bedrock版)のランチャーの違い、さらにはMOD導入の基礎知識やおすすめの非公式ランチャー、そして起動しない時やエラーが出た時の具体的な対処法まで、幅広く解説していきます。
公式ランチャーはもちろん、よりマイクラを深く楽しむための非公式ランチャーについても触れていますので、この記事を読めば、マイクラランチャーに関するあなたの疑問はきっと解消されるはずです。
マイクラの世界をもっと自由に、もっと快適に楽しむための一歩を、ここから踏み出しましょう。
- マイクラランチャーの基本機能と重要な役割が理解できる
- 公式ランチャーと非公式ランチャーの種類や特徴、選び方がわかる
- MODの導入方法や異なるゲームバージョンの管理方法がわかる
- ランチャー起動時の一般的なトラブルとその具体的な解決策がわかる
マイクラ ランチャー とは?基本を徹底解説
- そもそもマイクラランチャーって何?役割と重要性
- 公式ランチャーでできること一覧(機能紹介)
- 公式ランチャーの入手方法とインストール手順
- Java版と統合版(Bedrock版)ランチャーの違いは?
- プロファイル管理とバージョン変更のやり方
そもそもマイクラランチャーって何?役割と重要性

「マイクラ ランチャー」という言葉、マインクラフトを始めようとしたり、もっと深く楽しもうとしたりする中で耳にしたことがあるかもしれませんね。
では、このランチャーとは一体何なのでしょうか?簡単に言うと、マイクラ ランチャーは「マインクラフトを起動するため専用のソフト」のことです。
パソコンにインストールして使います。
このランチャーがなぜ重要かというと、ただゲームを起動するだけでなく、さまざまな役割を担っているからです。
例えば、プレイしたいマインクラフトの「バージョン」を選ぶことができます。
マインクラフトは定期的にアップデートされて新しい要素が追加されますが、時には古いバージョンで遊びたい、あるいは特定のMOD(モッド)が対応しているバージョンでプレイしたい、といった要望が出てきます。
そんな時、ランチャーがあれば簡単にバージョンを切り替えることができるんです。
さらに、MODを使って遊びたい場合にもランチャーは欠かせません。
MODを導入するための準備をしたり、どのMODを有効にするかを選んだりするのも、ランチャー(あるいはランチャーと連携するツール)の役割の一つです。
他にも、複数のアカウント情報を管理したり、ゲームの最新情報をチェックしたりといった機能も備わっています。
つまり、マイクラ ランチャーは、マインクラフトの世界への入り口であり、自分好みのプレイ環境を整えるための司令塔のような存在と言えるでしょう。
特にJava版マインクラフトをプレイする上では、このランチャーの理解が快適なマイクラライフを送るための鍵となります。
まずはこの基本を押さえて、ランチャーが持つ便利な機能についてもっと詳しく見ていきましょう。
公式ランチャーでできること一覧(機能紹介)

マインクラフトの公式ランチャーは、単にゲームを起動するだけでなく、プレイヤーがマインクラフトをより快適に、そして幅広く楽しむための様々な機能を提供しています。
具体的にどんなことができるのか、主な機能をまとめてみましょう。
まず最も基本的な機能は、もちろん「ゲームの起動」です。
ランチャーを立ち上げ、プレイボタンを押すだけで、すぐにマインクラフトの世界へ旅立つことができます。
これに加えて、「ゲームバージョンの管理」も重要な機能です。
最新バージョンで遊ぶのはもちろん、過去の特定のバージョンを選んで起動することも可能です。
これは、特定のMODが古いバージョンにしか対応していない場合や、昔の環境で遊びたいといったニーズに応えるものです。
また、開発中の機能を試せる「スナップショット版」へアクセスするのもランチャーから行います。
次に、「起動構成(プロファイル)の管理」機能があります。
これにより、例えば「バニラ(MODなし)環境用」「特定のMODを入れた環境用」「古いバージョン用」といったように、異なる設定の組み合わせを複数保存し、簡単に切り替えて遊ぶことができます。
各プロファイルごとに、ゲームディレクトリ(セーブデータなどの保存場所)やJavaの実行引数(メモリ割り当てなど)を個別に設定することも可能です。
さらに、公式ランチャーは「Java版マインクラフト」と「統合版(Bedrock版)マインクラフト for Windows」の両方を一元管理できるようになっています(PC版の場合)。
どちらのエディションをプレイするかをランチャー上で選択し、起動できます。
また、スキン(プレイヤーキャラクターの外見)の変更や、マーケットプレイス(統合版)やRealms(Java版・統合版の公式サーバーレンタルサービス)へのアクセスもランチャーが窓口となっています。
ゲームに関する最新ニュースやお知らせを確認できるのも便利な点です。
このように、公式ランチャーはマインクラフトをプレイする上での様々な設定や情報アクセスをサポートする、多機能なツールなのです。
公式ランチャーの入手方法とインストール手順

マインクラフトをPCで楽しむためには、まず公式ランチャーを手に入れる必要があります。
ここでは、その入手方法とインストール手順を分かりやすく解説しますね。
初めての方でも迷わず進められるように、ステップごとに見ていきましょう。
まず、公式ランチャーを入手するには、マインクラフトの公式サイトにアクセスします。ウェブブラウザで「マインクラフト 公式サイト」と検索すればすぐに見つかるはずです。
公式サイトにアクセスしたら、通常は「ゲーム」や「ダウンロード」といったメニューがありますので、そこからPC版マインクラフトのページへ進んでください。
Windows版、macOS版、Linux版など、お使いのOSに合わせたランチャーが用意されています。
ダウンロードページにたどり着いたら、「ランチャーをダウンロード」といったボタンがあるはずです。
Windowsをお使いの場合は、「Windows 10/11用をダウンロード」や「Windows 7/8用をダウンロード」のように、OSのバージョンによって選択肢が分かれていることがありますので、ご自身の環境に合ったものを選びましょう。
ダウンロードボタンをクリックすると、インストーラーファイル(例えば、MinecraftInstaller.msi や Minecraft.dmg といった名前のファイル)がお使いのPCに保存されます。
ファイルがダウンロードできたら、次はそのインストーラーを実行します。
ダウンロードしたファイルをダブルクリックすると、インストールウィザードが起動します。
画面の指示に従って進めていくだけなので、特に難しいことはありません。
使用許諾契約の同意を求められたら内容を確認し、同意して「次へ」や「インストール」といったボタンをクリックしていきます。
インストール先フォルダを指定する画面が出ることもありますが、通常はデフォルトのままで問題ありません。
インストールが完了すると、デスクトップにマインクラフトランチャーのショートカットアイコンが作成されたり、スタートメニューに登録されたりします。
これで、公式ランチャーのインストールは完了です。
あとは、ランチャーを起動し、お持ちのMicrosoftアカウント(またはMojangアカウントから移行したMicrosoftアカウント)でログインすれば、マインクラフトをプレイする準備が整います。
初回起動時には、ゲーム本体のファイルなどが追加でダウンロードされることもあります。
Java版と統合版(Bedrock版)ランチャーの違いは?

マインクラフトには大きく分けて「Java版」と「統合版(Bedrock版)」の2つのエディションがありますが、PCでプレイする場合、これらを起動するランチャーにも少し特徴があります。
「ランチャーが違うの?」と疑問に思うかもしれませんが、現在は基本的に1つの公式ランチャーから両方のエディションを管理・起動できるようになっています(Windows PCの場合)。
以前はJava版専用のランチャー、統合版はMicrosoft Storeから直接起動、といった形でしたが、利便性向上のため、新しい公式ランチャーではJava版とWindows PC向けの統合版(Minecraft for Windows)の両方をサポートするようになりました。
これにより、ランチャーを一つ入れておけば、遊びたいエディションを切り替えてプレイできるわけです。
ただし、ランチャーが管理するゲームエディションの特性による違いは依然として存在します。
例えば、Java版はMODの導入が盛んで、非常に自由度が高いカスタマイズが可能です。
ランチャーを通じて、ForgeやFabricといったMODローダーを導入したプロファイルを作成し、様々なMOD環境を構築できます。
また、過去のバージョンや開発中のスナップショット版へのアクセスもJava版ランチャーの大きな特徴です。
一方、統合版は異なるプラットフォーム間(例えば、Windows PC、Xbox、Nintendo Switch、スマートフォンなど)でのクロスプレイに対応しているのが最大の魅力です。
ランチャー(またはMicrosoft Store経由)から起動する統合版は、このクロスプレイ機能を利用できます。
また、アドオンと呼ばれる形で公式にサポートされたカスタマイズ要素があり、ゲーム内のマーケットプレイスから入手できます。
Java版のような自由なMOD導入はできませんが、手軽に異なるゲーム体験を楽しめるようになっています。
ランチャー自体は共通化されつつありますが、起動するエディションによって、その先で利用できる機能やカスタマイズの幅、マルチプレイの範囲などが異なってくる、と理解しておくと良いでしょう。
どちらのエディションで遊ぶかによって、ランチャーの使いこなし方も少し変わってくるわけですね。
自分のプレイスタイルや目的に合わせて、ランチャーから適切なエディションを選択して楽しみましょう。
プロファイル管理とバージョン変更のやり方
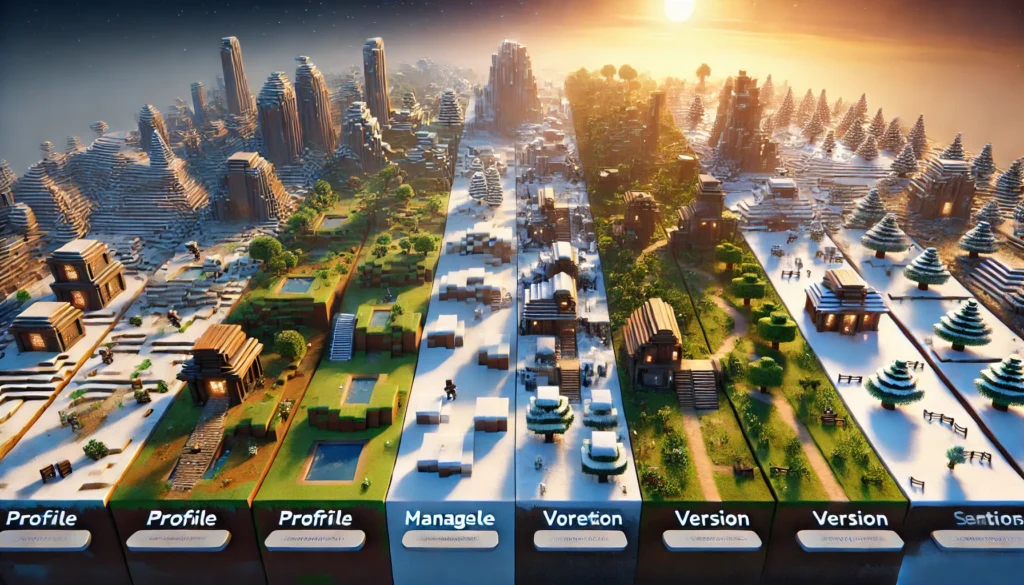
マインクラフトの公式ランチャーには、「起動構成」または「プロファイル」と呼ばれる非常に便利な機能があります。
これを使うと、異なる設定のマインクラフト環境を複数保存し、簡単に切り替えて遊ぶことができるんです。
例えば、MODを使わない最新バージョン用、特定の大型MODを入れた専用環境用、友達と遊ぶための特定の古いバージョン用など、用途に合わせてカスタマイズした環境をいくつも用意しておけます。
この起動構成の管理と、そこでのバージョン変更のやり方について説明しましょう。
まず、公式ランチャーを起動すると、「起動構成」というタブ(あるいはそれに類する項目)が見つかるはずです。
ここをクリックすると、現在設定されている起動構成の一覧が表示されます。
新しい起動構成を作成するには、「新規作成」や「+」のようなボタンを押します。
起動構成の作成画面では、まず分かりやすい「名前」を付けましょう。
そして最も重要なのが「バージョン」の選択です。
ドロップダウンリストから、プレイしたいマインクラフトのバージョンを選びます。
ここには、リリース済みの正式版(例: 1.20.1)だけでなく、開発中のスナップショット版(新しい機能を先行体験できるテスト版)や、場合によってはMODローダー(ForgeやFabricなど)を導入したバージョンも表示されます。
もし特定のMODを使いたい場合は、そのMODが対応しているゲームバージョンとMODローダーのバージョンを事前に確認しておく必要があります。
バージョンを選んだら、他にもいくつか設定項目があります。
「ゲームディレクトリ」では、この起動構成専用のフォルダを指定できます。
これを設定しておくと、セーブデータや設定ファイルが他の起動構成と混ざらずに管理できるので非常に便利です。
また、「Java実行ファイル」や「JVMの引数」といった高度な設定項目もあり、ここでメモリ割り当て量などを調整することも可能です。
例えば、多くのMODを導入する場合は、通常よりも多くのメモリを割り当てると動作が安定することがあります。
設定が終わったら保存すれば、新しい起動構成が一覧に追加されます。
あとは、プレイしたい起動構成を選択して「プレイ」ボタンを押すだけです。
ランチャーが自動的に指定されたバージョンのファイルをダウンロード・準備し、ゲームを起動してくれます。
このように、プロファイル管理とバージョン変更機能を使いこなせば、より快適で多様なマインクラフト体験が手軽に実現できますよ。
マイクラ ランチャー とは?応用編:MOD導入からトラブル解決まで
- MODとは?ランチャーを使ったMOD導入の基礎知識
- おすすめ非公式ランチャー3選とその特徴(表で比較)
- 【図解】Prism Launcherの導入と使い方
- ランチャーが起動しない・エラーが出る時の原因と対処法
- ランチャー利用時のセキュリティと注意点
MODとは?ランチャーを使ったMOD導入の基礎知識

マインクラフトの大きな魅力の一つに「MOD(モッド)」の存在があります。
MODとは、Modification(改造、変更)の略で、ユーザーが作成したマインクラフトの拡張機能や追加コンテンツのことです。
MODを導入することで、新しいブロックやアイテム、モブ(モンスターや動物)、さらには全く新しいゲームシステムや世界を追加するなど、オリジナルのマインクラフトを自分好みに大きく変化させて楽しむことができます。
このMODを導入する際に、マイクラランチャー、特にJava版のランチャーが重要な役割を果たします。
統合版(Bedrock版)にもアドオンという似たような仕組みがありますが、一般的に「MOD」と言えばJava版のものを指すことが多いです。
Java版でMODを導入するための基礎知識として、まず「MODローダー」の存在を理解しておく必要があります。
MODローダーとは、様々なMODをゲームに読み込ませ、正しく動作させるための前提となるプログラムです。
代表的なMODローダーには「Forge(フォージ)」や「Fabric(ファブリック)」があります。
多くのMODは、これらのどちらかのMODローダーに対応するように作られています。
ランチャーを使ったMOD導入の基本的な流れは以下のようになります。
まず、遊びたいMODがどのMODローダー(ForgeかFabricか)と、どのマインクラフトのバージョンに対応しているかを確認します。
次に、ランチャーを使って、そのMODローダーを指定したバージョンでインストールします。
公式ランチャーの「起動構成」から、ForgeやFabricが組み込まれたバージョンを選択してインストールできる場合が多いです。
MODローダーのインストールが完了すると、マインクラフトのゲームフォルダ内に「mods」という名前のフォルダが作成されます(なければ手動で作成します)。
そして、遊びたいMODのファイル(通常は.jarという拡張子のファイル)を、この「mods」フォルダに入れます。
これで準備は完了です。ランチャーからMODローダーを導入した起動構成を選択してゲームを起動すれば、MODが適用された状態でマインクラフトが始まります。
ただし、MOD同士の相性問題(競合)でエラーが出たり、導入手順が複雑なMODもあったりします。
そのため、MODを導入する際は、配布元の説明をよく読んだり、バックアップを取ったりすることが大切です。
また、最近では非公式ランチャーを使うことで、MODの検索や導入、管理がより簡単に行えるようにもなっています。
おすすめ非公式ランチャー3選とその特徴(表で比較)
マインクラフトのJava版をより深く、特にMODを使って楽しみたい場合、公式ランチャー以外にも「非公式ランチャー」という選択肢があります。
これらは有志の開発者によって作られたランチャーで、MODの管理や導入をより簡単にしてくれたり、独自の便利機能を搭載していたりします。
ここでは、特におすすめの非公式ランチャーを3つ紹介し、それぞれの特徴を表で比較してみましょう。
| ランチャー名 | 主な特徴 | MOD管理の容易さ | 対応プラットフォーム | 日本語対応 | こんな人におすすめ |
| CurseForge App | 大手MODサイトCurseForgeと連携。膨大なMOD・MODパックを簡単に導入・管理できる。他のゲームのMOD管理も可能。 | 非常に容易 | Windows, macOS, Linux | 一部あり | CurseForgeのMODパックを手軽に遊びたい人、MOD初心者 |
| Modrinth App | 新興MODサイトModrinthと連携。シンプルでモダンなUI。MODパックの作成・共有も容易。OptiFine非対応(Iris推奨)。 | 非常に容易 | Windows, macOS, Linux | なし | 最新のMOD環境を試したい人、Modrinthのコンテンツを利用したい人 |
| Prism Launcher | MultiMCから派生。軽量で高機能。CurseForge, Modrinth等複数のソースからMOD導入可能。詳細な設定が可能。 | 容易 | Windows, macOS, Linux | あり | 複数のMODサイトを利用する人、細かく環境を管理したい中~上級者 |
CurseForge App は、世界最大級のMOD配布サイトであるCurseForgeが公式に提供しているアプリです。
膨大な数のMODや、あらかじめMODがまとめられた「MODパック」を検索し、数クリックで簡単にインストールして遊ぶことができます。MOD初心者の方でも直感的に操作しやすいのが特徴です。マインクラフト以外のゲームのMOD管理機能も統合されています。
Modrinth App は、比較的新しいMOD配布サイトModrinthの公式ランチャーです。
洗練されたユーザーインターフェースが特徴で、動作も軽快です。Modrinthで公開されているMODやMODパックを簡単に導入できます。ただし、現時点ではOptiFineに標準対応しておらず、影MODを使いたい場合はIris Shadersを利用することが推奨されています。また、日本語には対応していません。
Prism Launcher は、かつて人気だったMultiMCというランチャーのフォーク(派生版)です。
軽量でありながら非常に多機能で、CurseForgeやModrinth、Technic Packなど、複数のMOD配布サイトから直接MODやMODパックを検索・導入できます。
インスタンス(起動構成)ごとに細かく設定を管理でき、MOD環境を複数持ちたい中級者以上の方には特に強力なツールとなるでしょう。日本語にも対応しています。
これらの非公式ランチャーは、それぞれに特色があります。
自分のプレイスタイルやMODの利用頻度、好みのMOD配布サイトなどを考慮して、最適なランチャーを選んでみてください。
導入することで、MODを使ったマインクラフトの世界がより一層広がるはずです。
ただし、非公式のソフトウェアであるため、導入や利用は自己責任で行うようにしましょう。
【図解】Prism Launcherの導入と使い方
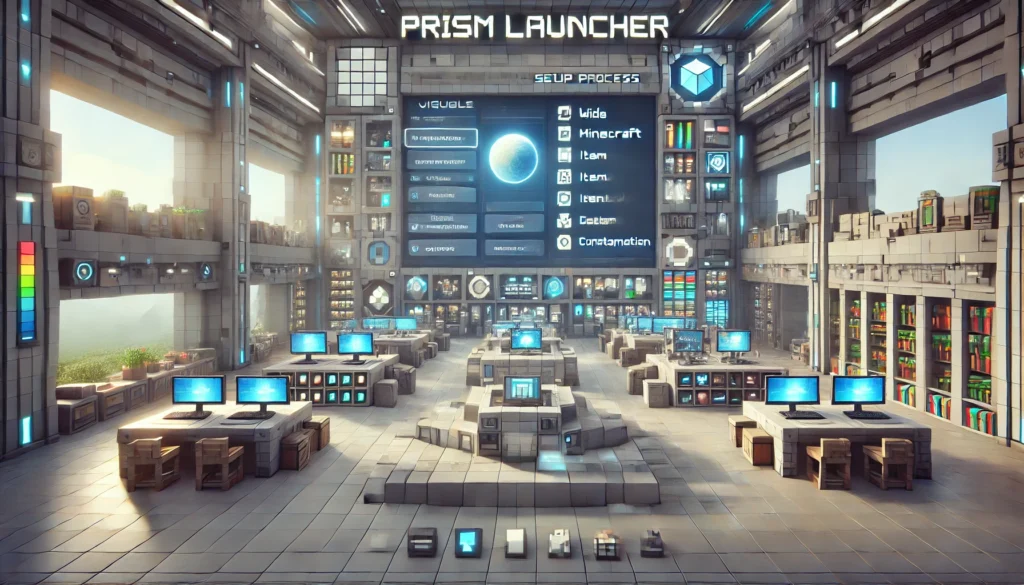
Prism Launcherは、MODを使ったマインクラフト環境を非常に効率的に管理できる人気の非公式ランチャーです。
日本語にも対応しており、CurseForgeやModrinthといった主要なMODサイトから直接MODやMODパックを検索・導入できるため、多くのMODユーザーに支持されています。
ここでは、Prism Launcherの基本的な導入方法と使い方を、ステップごとに説明します。
(※実際の画面とは異なる場合があるため、公式サイトの情報も併せてご確認ください。)
1. Prism Launcherのダウンロードとインストール
まず、Prism Launcherの公式サイト(prismlauncher.org)にアクセスし、お使いのOS(Windows, macOS, Linux)に合ったインストーラーをダウンロードします。
Windowsの場合は、通常「Installer (.exe)」を選びます。
ダウンロードしたインストーラーを実行し、画面の指示に従ってインストールを進めます。
途中でVisual C++ランタイムのインストールを求められたら、指示に従ってインストールしてください。
2. 初回セットアップ
インストール後、Prism Launcherを起動すると、初回セットアップウィザードが始まります。
言語選択では「日本語」が選ばれていることを確認し、Javaのバージョンなども基本的にはデフォルトのままで進めます。
次に、Minecraftアカウントの追加画面が表示されるので、「Microsoftアカウントを追加する」を選択し、画面の指示に従ってMinecraftを購入したMicrosoftアカウントでログインします。
デバイスコード認証などを利用して、安全にログインできます。
3. インスタンス(起動構成)の作成
ログインが完了すると、Prism Launcherのメイン画面が表示されます。
ここからMOD環境ごとの「インスタンス」を作成します。
左上の「起動構成を追加」(または「Add Instance」)ボタンをクリックします。
表示された画面で、まずインスタンスに分かりやすい名前を付けます(例: MyModdedWorld_1.19.2)。
次に、プレイしたい「Minecraftのバージョン」を選択し、使用する「MODローダー」(Forge、Fabric、Quiltなど)と、そのバージョンを選択します。
設定後、「OK」をクリックするとインスタンスが作成されます。
4. MODの導入
作成したインスタンスを選択し、右側のメニューから「編集」をクリックします。
新しいウィンドウが開くので、左側のメニューから「Mod」を選択し、「Modをダウンロード」(または「Download Mods」)ボタンをクリックします。
MODの検索・ダウンロード画面が表示されるので、画面上部でダウンロード元(CurseForge、Modrinthなど)を選択し、検索バーに入れたいMODの名前を入力して検索します。
目的のMODが見つかったら選択し、「ダウンロードするModとして選択」(またはそれに類するボタン)をクリックします。
必要なMODをすべて選択したら、右下の「確認」ボタンを押し、次の画面で「OK」を押すと、選択したMOD(および必要な依存MOD)が自動的にダウンロード・インストールされます。
5. ゲームの起動
MODの導入が完了したら、編集ウィンドウを閉じてメイン画面に戻ります。
作成したインスタンスを選択し、ダブルクリックするか、右側の「起動」ボタンをクリックすると、MODが適用された状態でマインクラフトが起動します。
Prism Launcherには、他にもMODパックの導入、インスタンスのエクスポート・インポート、リソースパックやシェーダーパックの管理など、多くの便利な機能が備わっています。
少し慣れは必要かもしれませんが、MOD環境を本格的に楽しみたい方にとっては非常に強力なツールとなるでしょう。
困ったときは、公式サイトのドキュメントやコミュニティフォーラムも参考にしてみてください。
ランチャーが起動しない・エラーが出る時の原因と対処法

マインクラフトランチャーがうまく起動しなかったり、起動しようとするとエラーメッセージが表示されたりすることは、残念ながら時々起こり得ます。
そんな時でも慌てないように、よくある原因とその対処法を知っておきましょう。
まず、ランチャー自体が起動しない、または起動直後に落ちる場合です。
考えられる原因としては、お使いのPCのスペック不足、グラフィックドライバーの不具合や古さ、セキュリティソフトによる誤検知、Javaのバージョンの問題(特に古いJava版ランチャーの場合)、ランチャーのファイル破損などが挙げられます。
対処法としては、まずPCを再起動してみるのが基本です。
次に、グラフィックドライバーを最新版に更新してみましょう。
セキュリティソフトが原因と思われる場合は、一時的に保護を無効にしてみるか、ランチャーを監視対象から除外する設定を試してみてください(ただし、セキュリティリスクには注意が必要です)。
ランチャーの再インストールも有効な手段の一つです。公式サイトから最新版のランチャーをダウンロードし、既存のランチャーをアンインストールしてから再度インストールし直します。
次に、ランチャーは起動するものの、「プレイ」ボタンを押した後にゲームが起動しない、またはエラーメッセージが表示される場合です。
この場合、特定の起動構成(プロファイル)に問題があることが多いです。
MODを導入している場合は、MOD同士の競合や、MODが対応していないゲームバージョンで起動しようとしている可能性があります。
一度MODをすべて無効(または「mods」フォルダから一時的に移動)にして起動するか確認し、問題のMODを特定していく作業が必要になります。
また、ゲームファイルが破損している可能性も考えられます。ランチャーの起動構成の設定で、ゲームディレクトリを一度リセットしてみる(大切なワールドデータはバックアップしてから)か、新しい起動構成を作成して試してみると良いでしょう。
割り当てメモリが不足している場合もエラーの原因となることがあります。起動構成のJVM引数でメモリ割り当て量(-Xmxの値)を増やしてみるのも一つの手です(ただし、PCの搭載メモリ量を超えないように注意)。
エラーメッセージが表示される場合は、その内容をよく読み、可能であればエラーコードやメッセージの一部をコピーしてウェブ検索してみましょう。
多くの場合、同様の問題に直面した他のユーザーの解決策が見つかるはずです。
マインクラフトの公式ヘルプページや、有志によるWikiサイトにもトラブルシューティングの情報が豊富に掲載されています。
原因の切り分けが難しい場合は、一度バニラ(MODやカスタム設定なし)の状態で最新バージョンが正常に起動するかを確認し、そこから一つずつ設定やMODを追加していくと問題箇所を特定しやすくなります。
ランチャー利用時のセキュリティと注意点

マインクラフトランチャー、特にMODを利用したり非公式ランチャーを使用したりする際には、セキュリティ面でいくつか注意しておきたい点があります。
安心してマインクラフトを楽しむために、これらのポイントを頭に入れておきましょう。
まず基本として、公式ランチャーやMOD、非公式ランチャーは、必ず公式サイトや信頼できる配布元からダウンロードするようにしてください。
非公式なサイトや出所不明な場所からダウンロードしたファイルには、マルウェア(ウイルスなどの悪意のあるソフトウェア)が仕込まれている可能性があります。
特に人気のMODやツールは、偽物が出回ることもあるので注意が必要です。
次に、MODの導入は慎重に行いましょう。
MODは非常に魅力的ですが、中には開発が終了して古くなったものや、他のMODと競合して予期せぬ動作を引き起こすもの、最悪の場合はセキュリティ上の脆弱性を含むものも存在する可能性があります。
MODを導入する際は、多くのユーザーに使われていて評価が高いものを選び、最新の情報を確認するようにしましょう。
また、MODを大量に導入する場合は、一つずつ追加して動作を確認するなど、問題が発生した際に原因を特定しやすくする工夫も大切です。
過去には、Javaのライブラリである「Log4j」に深刻な脆弱性が見つかり、マインクラフトJava版もその影響を受けた事例がありました(通称Log4Shell問題)。
この時は、Mojang Studios(マインクラフトの開発元)が迅速に公式ランチャーやゲーム本体にパッチ(修正プログラム)を配布して対応しました。
公式ランチャーを使用している場合は、ランチャーを起動した際に自動的にアップデートが適用されることが多いですが、常に最新の状態に保つよう心がけましょう。
非公式ランチャーやMODを利用している場合は、それぞれの開発元からの情報に注意し、指示に従ってアップデートを行う必要があります。
もし脆弱性が修正されていない状態でプレイを続けると、お使いのコンピュータが危険に晒される可能性があります。
また、アカウント情報の管理も重要です。
マインクラフトのログインに使用するMicrosoftアカウント(または古いMojangアカウント)のパスワードは、他のサービスとは異なる、複雑で推測されにくいものを設定し、定期的に変更することを推奨します。
二段階認証が利用できる場合は、設定しておくとより安全です。
フィッシング詐欺(偽のログインページに誘導してアカウント情報を盗む手口)にも注意し、不審なメールやメッセージ内のリンクから安易にログイン情報を入力しないようにしましょう。
これらの点に注意して、安全にマインクラフトランチャーとMODの世界を楽しんでください。
総括:マイクラ ランチャー とは?基本からMOD導入、トラブル解決まで完全ガイド
この記事のまとめです。
- マイクラランチャーはマインクラフトを起動するための専用ソフトウェアである
- ゲームバージョンの選択や管理がランチャーの重要な機能の一つだ
- MODを導入し管理する際にもランチャー(または連携ツール)が関わる
- 公式ランチャーはJava版と統合版(Windows PC)を一元管理できる
- 起動構成(プロファイル)機能で異なる設定環境を複数保存・切り替え可能だ
- 公式ランチャーはマインクラフト公式サイトからダウンロードできる
- Java版ランチャーはMOD導入の自由度が高く、過去バージョンも利用しやすい
- 統合版ランチャー(経由)はクロスプレイやマーケットプレイスが特徴だ
- MODとはゲームを拡張するユーザー作成コンテンツのことだ
- MOD導入にはForgeやFabricといったMODローダーが必要になる場合が多い
- 非公式ランチャーはMOD管理を容易にするなど独自機能を持つものがある
- CurseForge App, Modrinth App, Prism Launcherなどが代表的な非公式ランチャーだ
- ランチャー不具合時はPC再起動、ドライバー更新、再インストール等を試す
- MOD競合やファイル破損がゲーム起動エラーの原因になることがある
- ランチャーやMODは公式サイトなど信頼できる場所から入手するべきだ